GIF/WebP Screen Capture on Wayland(Hyprland)
Table of Contents
Introduction
Do you need a simple way to create a screen capture on Wayland, like this one below?
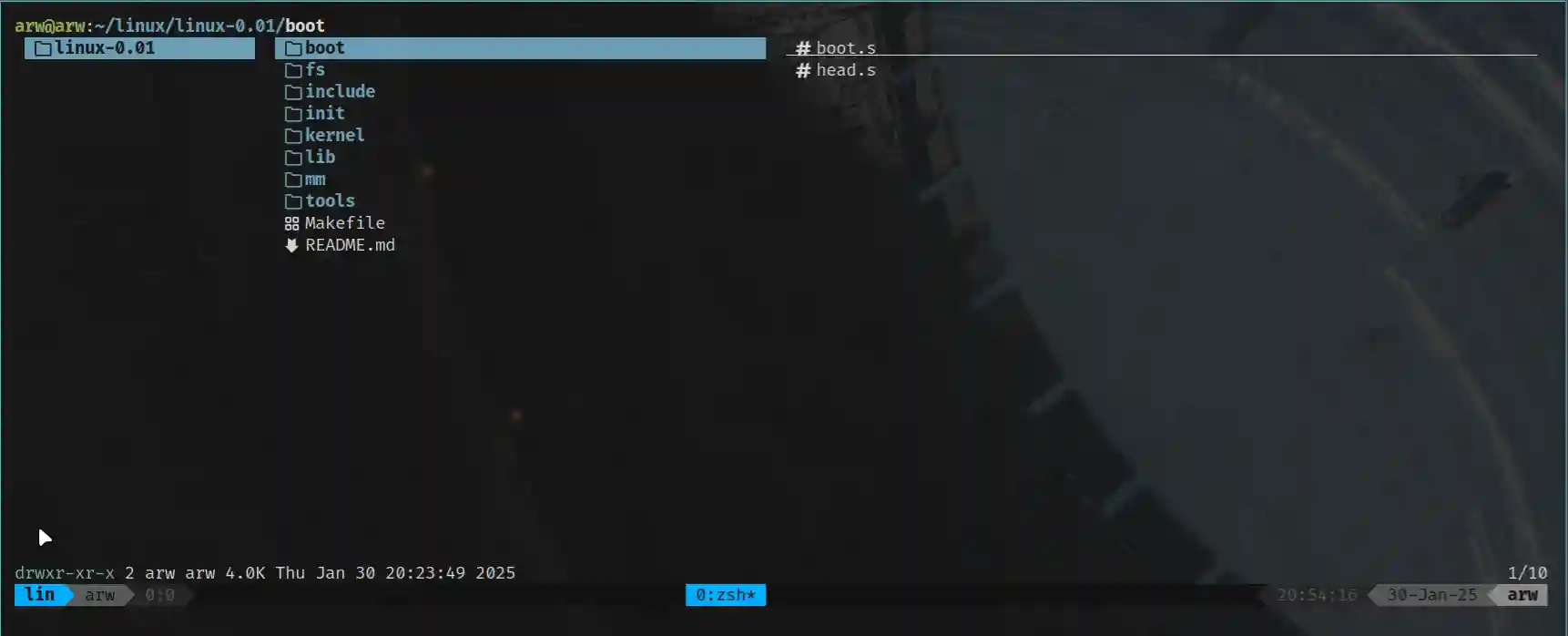
Screen capture demo - click to enlarge
In this tutorial, I will show a really easy setup with wf-recorder running on hyprland, and provide the script to automate the process.
This can be pretty handy to create a screen capture for a part of the screen or the whole screen with just one hotkey, and share it in a WebP format. By default, I will use WebP, but you can change it to gif or any other format supported by ffmpeg.
Prerequisites
You will need to install the following packages:
Use your package manager to install them. For example, on Arch:
sudo pacman -S wf-recorder ffmpeg libnotify
libnotify is used to send a notification when the recording is started/finished.
Script
Here’s a script that can start and stop the recording:
#!/bin/bash
# screen-capture.sh
DIR="screen-capture"
# Check whether to start or stop the recording (if wf-recorder is running)
if [ -f /tmp/wf-recorder.pid ] && [ -f /tmp/wf-recorder.timestamp ]; then
# Read the PID and timestamp of wf-recorder
pid=$(cat /tmp/wf-recorder.pid)
timestamp=$(cat /tmp/wf-recorder.timestamp)
kill $pid
rm /tmp/wf-recorder.pid /tmp/wf-recorder.timestamp
# Send a notification
notify-send "Recording Finished" \
"Converting..."
# Convert the recording to webp
output_path="$DIR/recording_${timestamp}.webp"
ffmpeg -i "$DIR/recording_${timestamp}.mkv" \
-vf "fps=20,scale=-1:-1:flags=lanczos" \
-c:v libwebp -q:v 30 -loop 0 \
-preset default -an -vsync 0 -slices 4 "$output_path"
# Remove mkv file
rm "$DIR/recording_${timestamp}.mkv"
# Send a notification
notify-send "Converting Finished" \
"Saved to $output_path"
else
# Generate a timestamp
timestamp=$(date +"%Y%m%d_%H%M%S")
# Create output dir if not exists
mkdir -p $DIR
# Start recording with wf-recorder and save to a file with the timestamp
wf-recorder -g "$(slurp)" -f "$DIR/recording_${timestamp}.mkv" &
# Save the PID of wf-recorder and the timestamp
echo $! > /tmp/wf-recorder.pid
echo $timestamp > /tmp/wf-recorder.timestamp
# Send a notification
notify-send "Recording Started" \
"Saved to $DIR/recording_${timestamp}.mkv"
fi
Save it to a directory where you keep your keyboard shortcuts scripts, for example ~/scripts/screen-capture.sh, and make it executable:
chmod +x ~/scripts/screen-capture.sh
Inside the script, you can specify the output folder by changing the DIR variable. By default, it will save the recordings to the screen-capture directory. The output path will also be shown with a notification.
This script will start the recording with wf-recorder and save it to a file with a timestamp in the screen-capture directory.
Once the recording is started, the PID and timestamp of wf-recorder will be saved to /tmp/wf-recorder.pid and /tmp/wf-recorder.timestamp respectively.
This way, when the script is called again, it will find those files and stop the recording, convert the recording to WebP, and remove the mkv file.
Other parameters of ffmpeg can be changed to suit your needs. Here are some of the parameters that you might want to tweak:
scale- change the resolution of the output. By default, it will keep the resolution of the recording.fps- change the frame rate of the output. By default, it will be 20 fps.q:v- change the quality of the output. By default, it will be 30.
If you are uploading the recording to the web, you might want to reduce the quality to save bandwidth - manipulating the above parameters can help you achieve that.
Hotkey
It is very useful to bind this script to a hotkey, so you can start and stop the recording with just one keystroke. You can do this with the your tool of choice, I will provide an example with Hyprland.
Navigate to the keybindings file, for example
~/.config/hypr/conf/keybindings/default.conf
and add the following lines:
bind = $mainMod SHIFT, S, exec, $HYPRSCRIPTS/screen-capture.sh # Start/stop a screen capture to webp
Conclusion
With this setup, you can easily create a screen capture on Wayland with just one hotkey. The script will start and stop the recording, convert it to WebP, and send a notification when the recording is finished and converted. You can easily modify the script to change the output format or other settings.
Feel free to leave a comment below, and have a good day!
Andrew
Recent Posts

A plug-and-play checklist for an overnight or multi-day hike

Andrew O

A plug-and-play checklist for a day hike, tried and tested

Andrew O

DIY 3D-Printed Mace/Gada for your home gym, filled with concrete and metal filler

Andrew O
Leave a comment
Need help or want to collaborate?
Contact for any inquiries, I'll get back within 24 hours.


